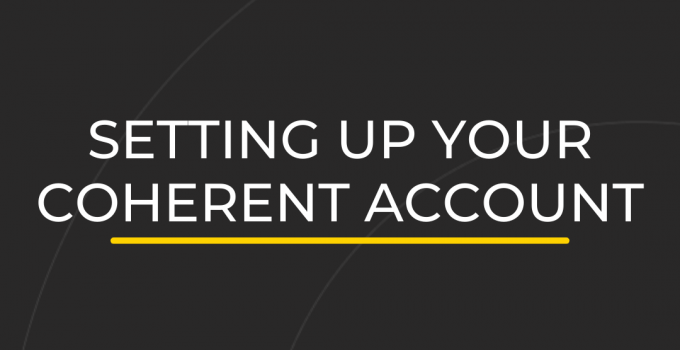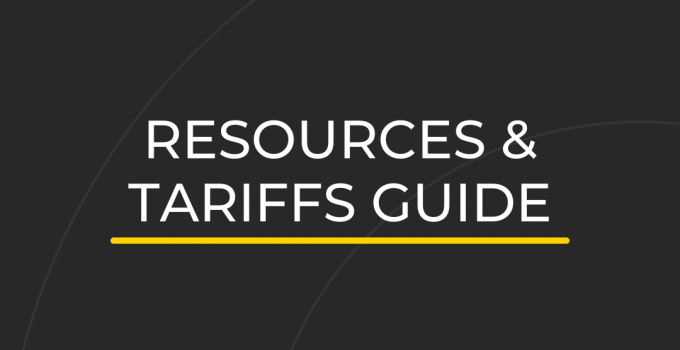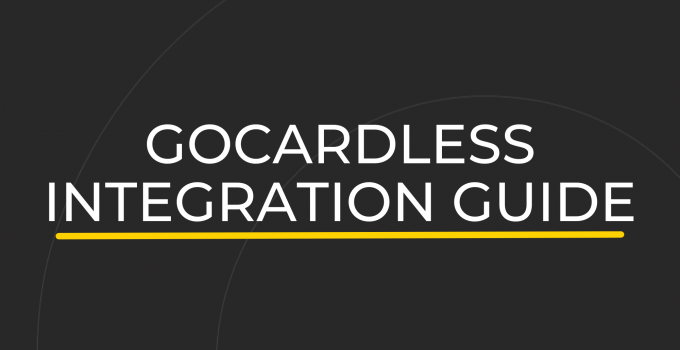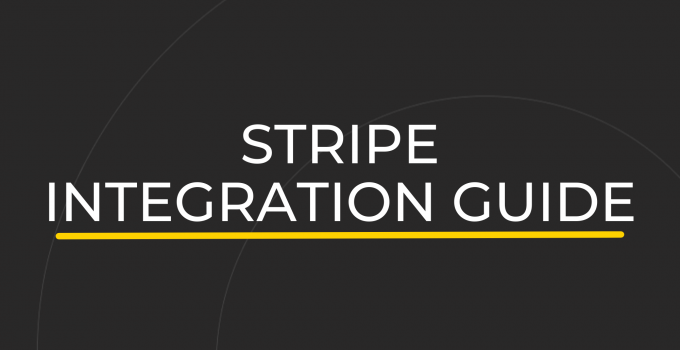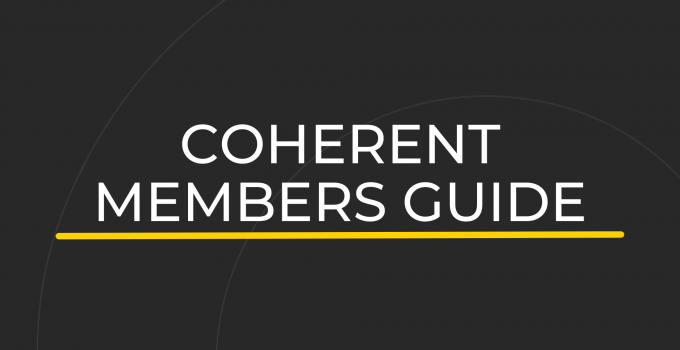Membership Guide
ResourceA quick guide to help you manage your Coherent workspace memberships.
Jump to:
- Inviting Your Members
- CRM System
- Impersonating Members
- Managing Memberships
- Community Profiles
- Internal Messaging
- Visitor Sign-In Tools
- FAQs
Inviting Your Members
It’s simple to invite your members to sign up for your workspace through Coherent
When you have created your Resources and Tariffs, you are ready to start inviting members.
- Simply click “Get Share Link” next to the desired tariff, then “Copy Link” and send this to your future member.
- When they click the link they will be taken to the sign up page for that Tariff. The process will take them around 5 minutes to complete.
Alternatively, you can host your public sign up URL on your website, e.g. https://yourworkspace.coherent.work/signup
Tip: Note that people will only be able to see your Public Tariffs. They will need the unique code to view any Hidden Tariffs.
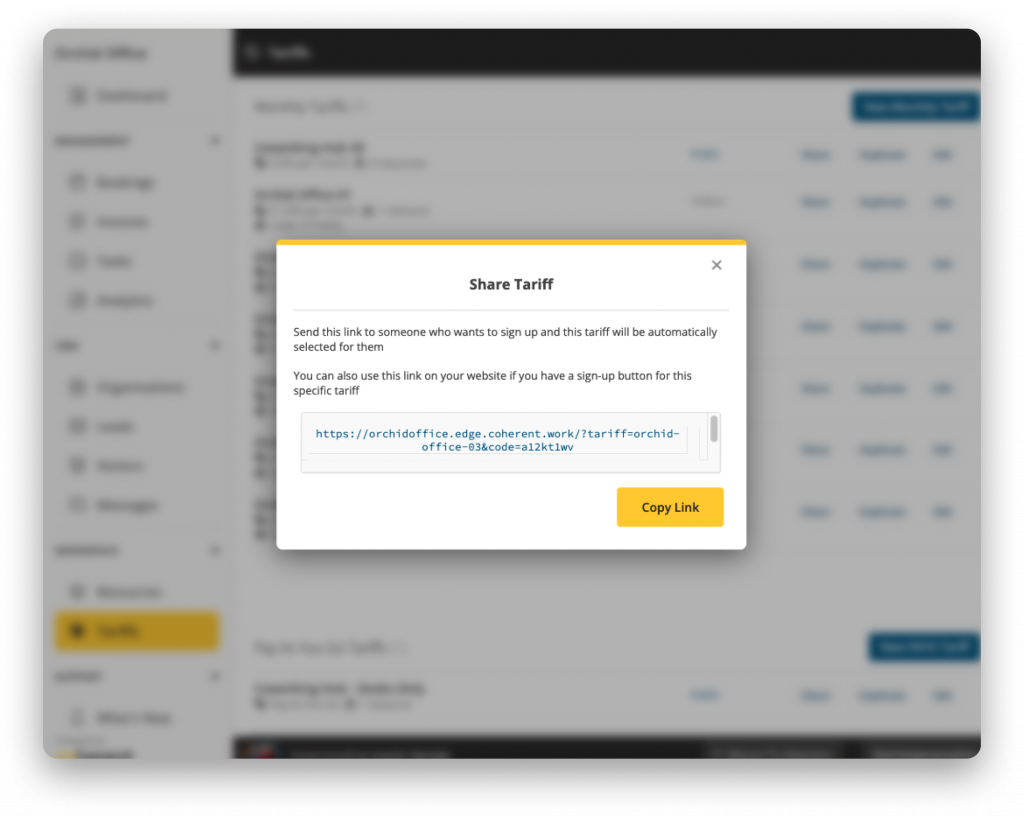
CRM System
Coherent will house all of your member data in a secure and intuitive environment.
Upon visiting the Organisations Panel you will be greeted by a quick overview of the number of organisations in your space, as well as those who have joined or left this month.
You are able to refine your search results using the available filters or you can type-search for a specific organisation or member.
When you have found who you are looking for, click on their name and you will be taken to their Profile page. Here you can find contact details, company details, membership history and team members.
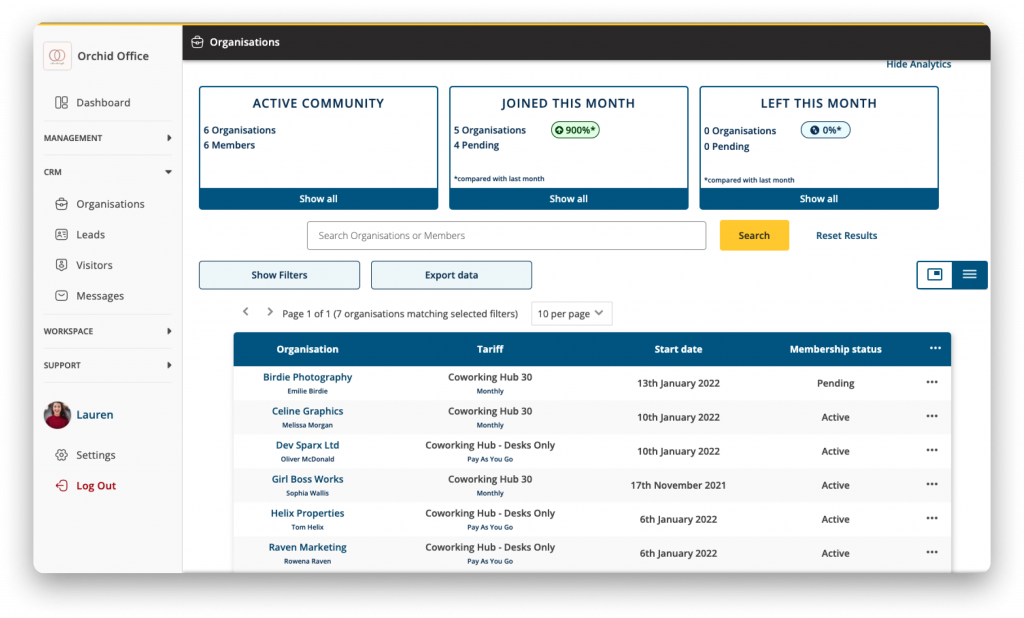
Impersonating Members
Impersonating Members allows you to see Coherent from the members perspective.
Using Coherent, your members largely manage their memberships themselves, but from time to time they will need your support. This is where the Impersonate feature comes in handy.
- Head to the Organisations panel and you will be able to see a list of all of your members.
- Simply click the organisation you wish to impersonate and you will be taken to their profile.
- Click the option to “Impersonate” and you will effectively become that member.
- Please note: any changes you make will take effect.
Impersonating is particularly useful for clarifying problems before contacting our support team.
The other major use of Impersonating a member is to change or cancel their membership. Read on to find out more.
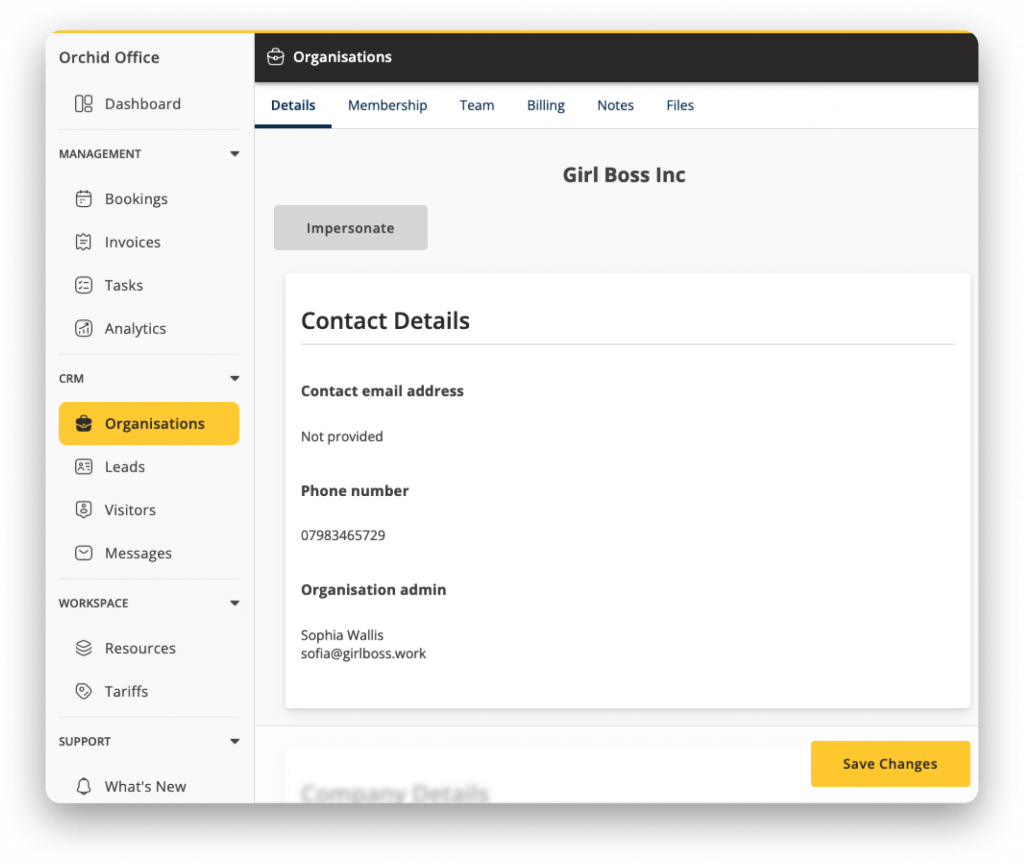
Managing Memberships
With Coherent you can manage your memberships in a flash.
When impersonating a member, head to the Membership panel on the left-hand menu. In this section, you will find a range of information about your member.
You should be able to see their start date, contract details, information about their current tariff, as well as their usage allowances which will update whenever they make a booking.
At the very bottom of this page, you will see the options to Change or Cancel the membership.
Click the relevant button, and follow the prompts to make the desired changes.
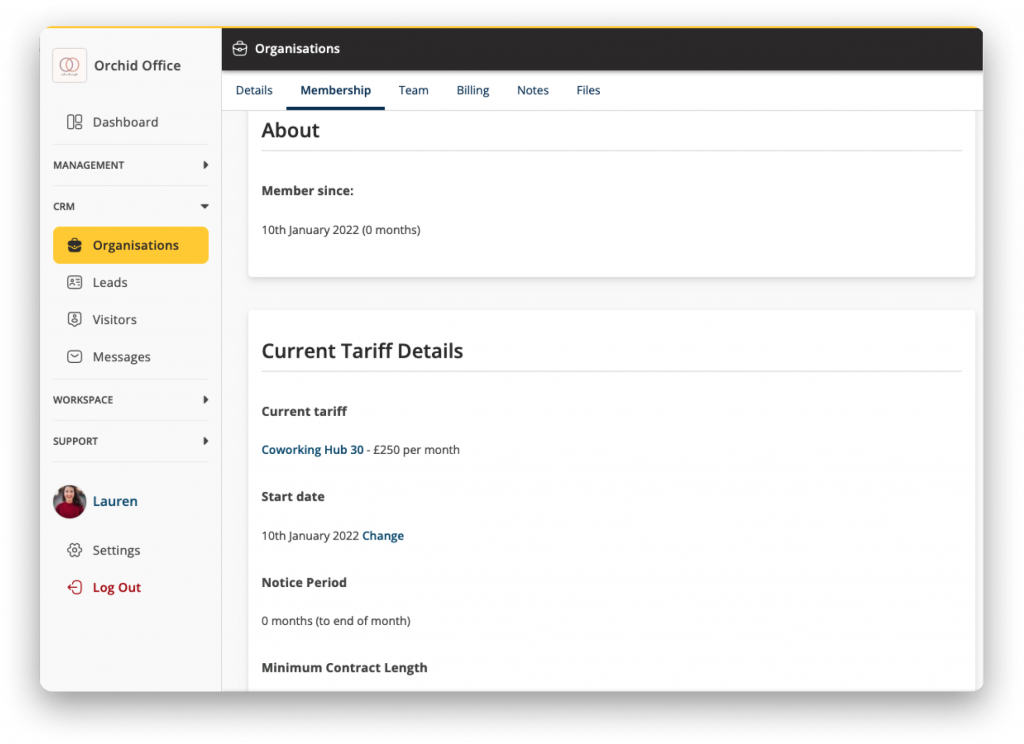
Community Profiles
Coherent helps to connect your community.
Members of your workspace will have access to a Community Panel where they will be able to see profiles for the other organisations and members who occupy your space.
If you wish to see this for yourself we recommend you impersonate a member via the Organisations Panel.
At the top of the Community panel, details about your chosen workspace host will be displayed such as Twitter, Instagram, email address and a short description of themselves.
To maximise the information available, please visit the Profile section on your Workspace Dashboard. You should also encourage your members to fill out their own profiles as this could result in increased collaboration within your space.
Please also visit your Settings page in order to clarify which host is displayed to the community and to choose who has access to your community.
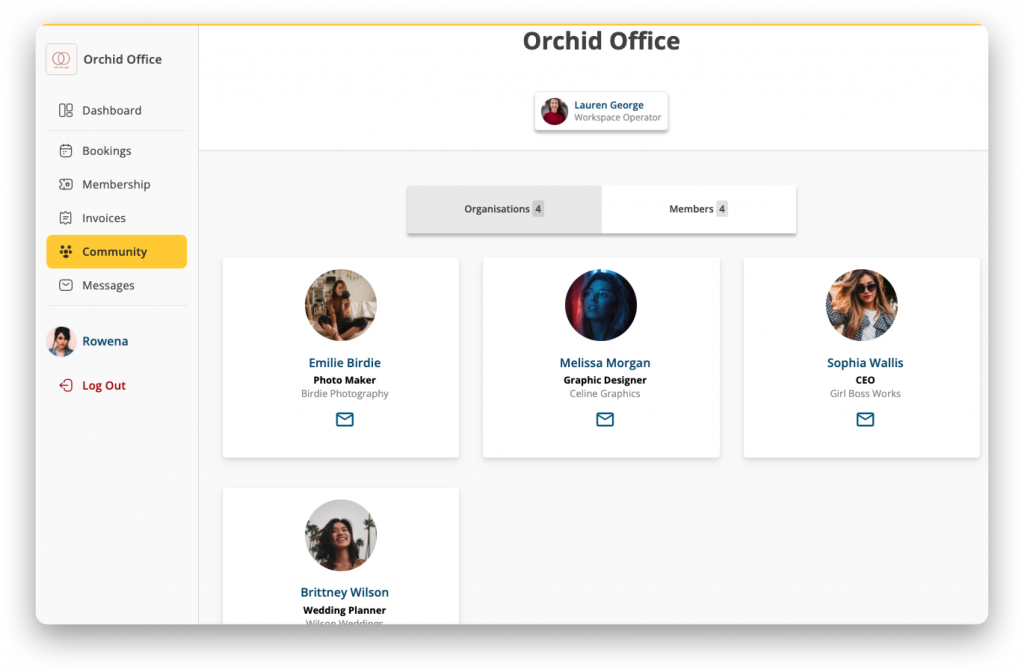
Internal Messaging
Send Messages to all of your members at a moment’s notice.
From the Messages Panel, you can send notes to all of your members, those on particular tariffs, or specific organisations. Your Members will be able to view these messages from their Coherent dashboard or you can send them by email.
To send these Messages by email you must change your Workspace Settings.
Please note – this function is not to be used as a marketing tool. The messaging service is designed to alert members about important information or events. e.g. fire alarm testing.

Visitor Sign-In Tools
Coherent’s Visitor Sign-In system keeps an accurate log of people in your space.
From the Visitors Panel, you can keep track of guests who are using your space.
The system logs accurate timestamps for when visitors check-in and check out. If someone forgets to check out they are automatically checked out at midnight.
Contact details for the visitor are stored so you can follow up on potential leads or queries. After 90 days any historical information will be automatically deleted from the system.
How does it work?
1.) You can set up an iPad or Android tablet at your front desk. To do this, go to the Visitors Panel, then click “Manage External Device” in the top left. Enter the URL on your iPad browser and your unique code. You should then see a welcome screen for your workspace where people can now sign in.
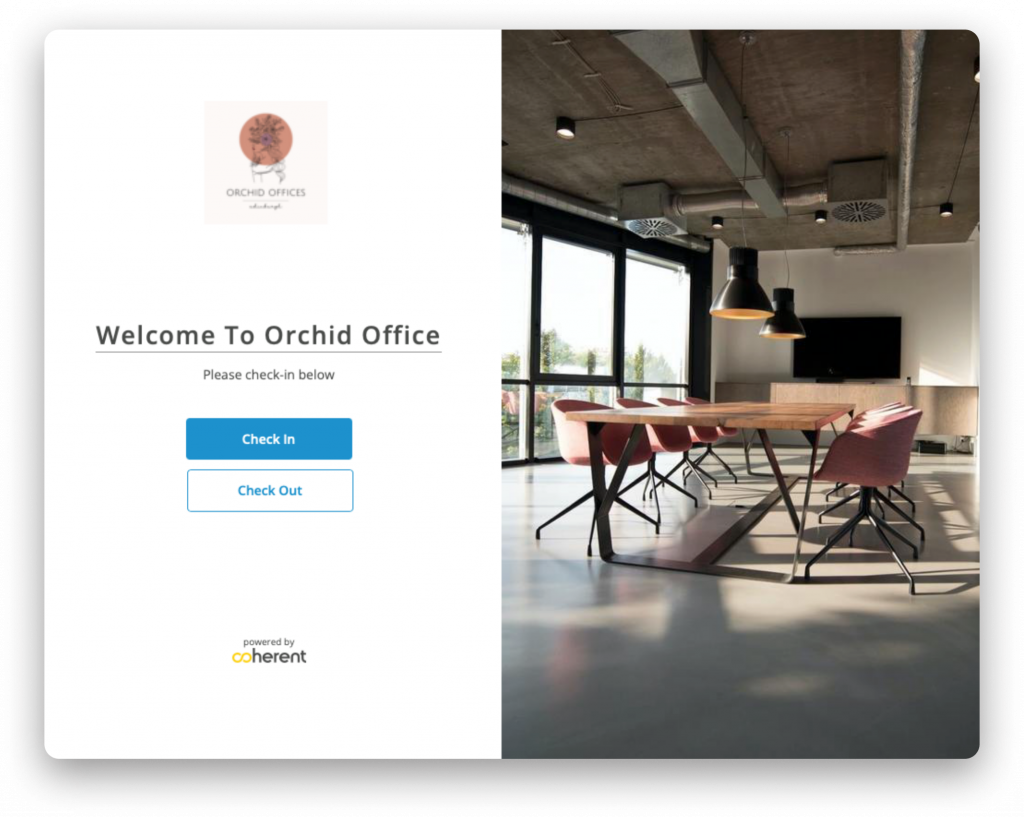
2.) Alternatively, you can check in people manually using the “Check-In” button in the top right. You will then be asked to fill out the information about the visitor. This method is more labour intensive as it requires someone at the front desk to check people in and out.
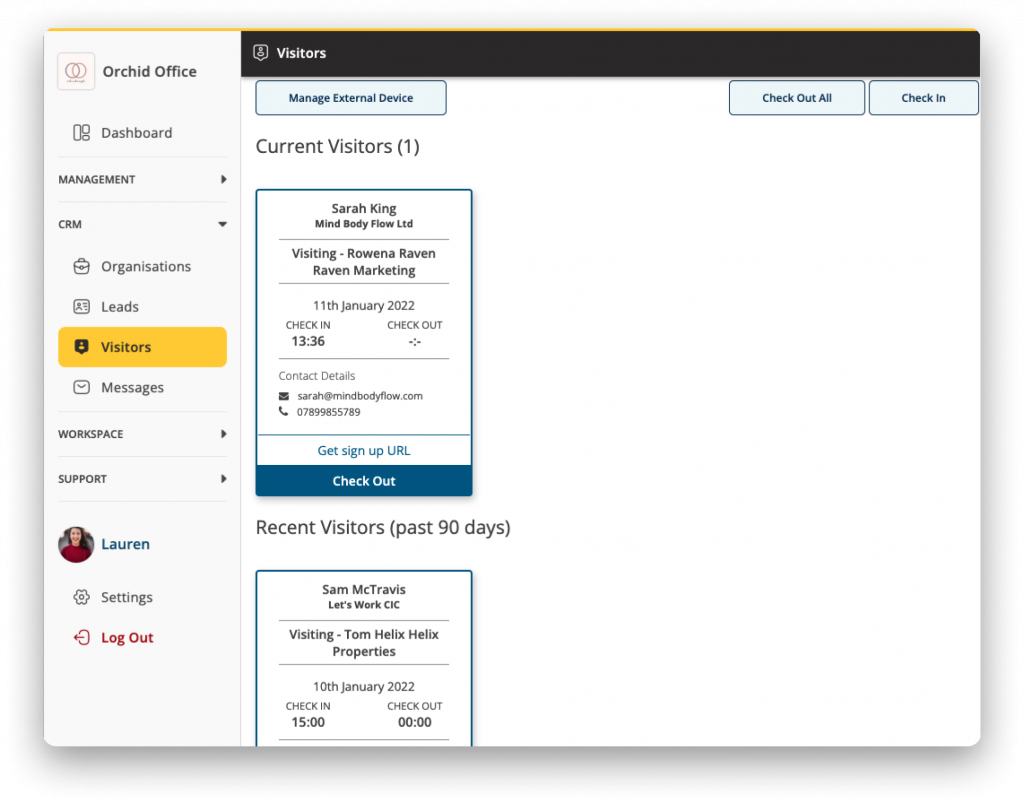
Please do not hesitate to reach out to us if you require any help with your workspace memberships.
Frequently Asked Questions
- How do I cancel an organisation's membership?
-
You can cancel an organisation’s (member’s) membership by navigating to:
Workspace Dashboard > Organisations > Click on organisation > Hit ‘Impersonate’ > Membership > Scroll to the bottom on their membership details > ‘Cancel Membership’
Please contact us if you require any help with your workspace memberships.
- How do I remove a tenant from Coherent and stop generating bills?
-
If the member in question has unsubscribed through Coherent, the system will automatically update and not generate further bills for the client once the member has settled the final invoice.
If the member has not unsubscribed, Coherent will still produce invoices for the member.
You can unsubscribe a member by heading to:
Workspace Dashboard > Organisations > Click on the member > Hit ‘Impersonate’ > Membership (tab) > Scroll to the bottom of the page > ‘Cancel Membership’
Currently, in Coherent, there isn’t an option for Hosts to remove organisations from the system.
Coherent will anonymise the members’ details after 90 days from the date the member unsubscribes.
If you would like to remove the organisation from the system early, please contact us.
- How do I change a member's start date?
-
To change an organisation’s (member’s) start date, head to:
Workspace Dashboard > Organisations > Click on the organisation to show profile overview > Membership (tab) > Scroll down to Current Tariff Details
From here, you can follow the ‘Change’ link next to the organisation start date and edit the date.
Please note, you can only change the start date if the new date falls within the current month.
If that link is not present, then the start date can’t be changed by the workspace.
Please contact us if you require any help with your workspace memberships.
- How to set a member's end date?
-
When a member unsubscribes, their end date is set based on the notice period that applies to the tariff they’re on.
The host will see a “task” in their dashboard for the member’s request to unsubscribe. The host can confirm this date or select a new date, and this will then save that date as their final date and dismiss the ‘Unsubscribe requested’ task.
Once the host or the system has set the date, it’s not possible to change their final date from the dashboard.
If the member is leaving a monthly membership, Coherent will also pro-rate their final invoice, so there’s no need to make manual invoice adjustments.
Please contact us if you require any help with your workspace memberships.