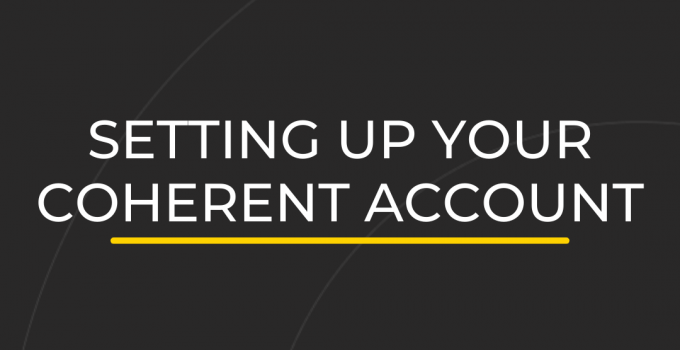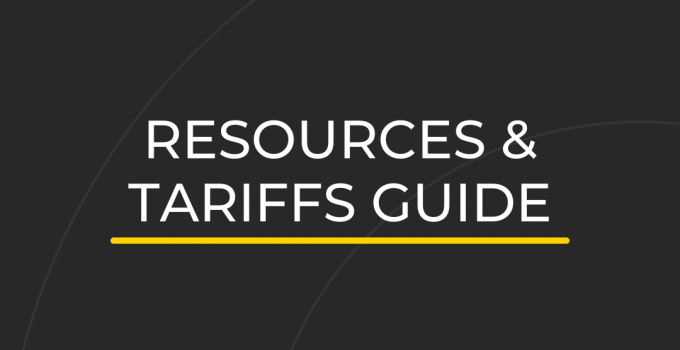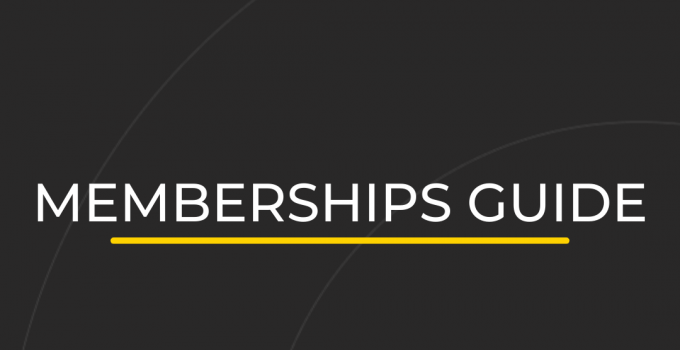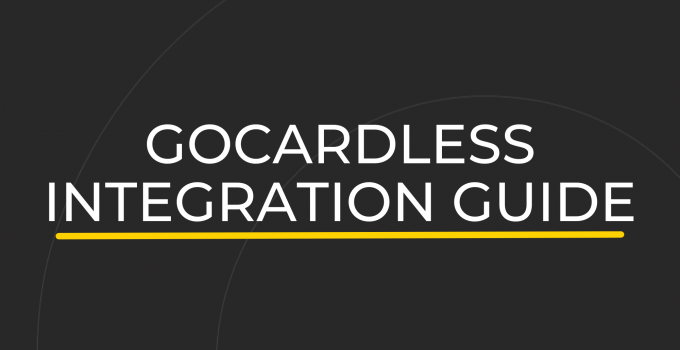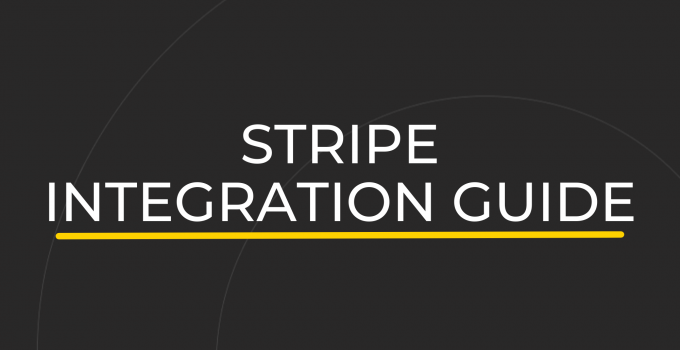Your Questions Answered
Below are our Frequently Asked Questions, along with some helpful guides to help you get started with your Coherent account.
If you do not see what you are looking for, please do not hesitate to contact us, and one of our team members will be in touch with you soon.
Scroll down for our helpful guides.👇
Account Settings
- How do I change my email address in Coherent?
-
To change your email address, log in to your Coherent account, then:
From your Workspace Dashboard > Profile > Edit Profile > Scroll down to edit your email address.
Please contact us if you require any help with changing your email address.
- How do I restore my operator login password?
-
If you have forgotten your password, you can restore it through the operator login page.
Please contact us if you need help resetting your operator password.
If you are a member requiring help with your password, please get in touch with your workspace host directly.
- How do I change my workspace name?
-
Operators can’t change their workspace name from the dashboard.
If you are an existing operator, please get in touch with our support team to change the workspace name on your account.
Contact us and we’ll be happy to help.
- Can I change my workspace URL from the dashboard?
-
Operators can’t change their workspace’s URL from the dashboard.
Please get in touch with our support team to change your workspace URL.
When contacting us, please provide your current URL and details of the new URL, and our team will make the change for you.
Contact us and we’ll be happy to help.
- How do I create a Staff Organisation Account?
-
To create a Staff Account, you’ll need to sign up as if you are a member.
Firstly, create a monthly tariff called ‘Staff Tariff’ or something similar from your Workspace Dashboard.
Set the tariff to hidden, note the code, set the price to £0 and add all resources, giving them ‘Shared’ and ‘Unlimited’ access.
Once you’ve done that, log out and follow your workspace URL link to your workspace login page. Hit ‘Sign Up’ and follow the steps. Note that you’ll need to use a unique email address.
When you get to the tariff page, enter the hidden code. Complete the rest of the signup process, and you’ll land in your dashboard, where it asks you to enter payment details.
You don’t need to do enter payment details. You can log out at this point, log back in using your Host email address, head to ‘Organisations’ and impersonate this staff account you’ve just created.
From here, you can make bookings for your workspace for your staff.
Please contact us if you require any help setting up a Staff Account.
- How to invite staff members to a Coherent account?
-
To invite members of your team to join your Coherent account, head to:
Settings > Staff tab > Invite Staff Member
Please contact us if you require any help inviting staff members to your account.
- How do I make a Host an Admin?
-
You can change a team member’s account from Host to Admin from the Operator Dashboard. Only admins can see this dashboard, so they need to use their email to access this section of the Coherent app.
You can log in to access the operator dashboard here > https://operator.coherent.work/
Once in the Operator Dashboard, head: Team > Hit ‘Edit’ next to the team member you would like to upgrade > Select ‘Admin’ under the Role section > Update
Please contact us if you require any help with staff members on your account.
- Can I customise photos on the member welcome screen?
-
Yes, you can change your welcome screen image and workspace logo by heading to:
Workspace Dashboard > Settings > Details (tab) > scroll down to Branding at the bottom of the page.
Please contact us if you have any questions about customising your login page image.
- How do I cancel my Coherent membership?
-
You may cancel your use of Coherent at any time by providing notice to us at hello@coherent.work
We will then work with you to remove your details and account from our system.
Please ensure you have backed up any information you may need in the future from your account before cancelling your membership with us.
- I can't find the answer to my question about my account settings. What do I do?
-
If you are an existing operator, please get in touch with the support team from your current admin email address at support@coherent.work
We will be happy to help with any questions you may have.
If you are a workspace member and require help with your account, please contact your workspace host directly.
Access Control
- How do I set up Salto KS to my Coherent Account?
-
Once you have your Salto KS locks set up in your workspace, and you have created your Salto KS account, head to:
Operator Dashboard > Integrations > “Connect to Salto KS” Coherent will then guide you into connecting your Salto KS account with your Coherent account.
Please contact us if you require help with your Salto KS integration.
- My Salto KS integration isn't adding members automatically, what do I do?
-
The first step is to ensure there are Salto KS locks selected for tariffs with access.
As the host, you need to choose which Salto KS locks members will use.
To do this, head to the Workspace Dashboard > Settings > Preferences > Scroll down to Access Control.
From here, you can see which locks are automatically added to any new tariff you create.
Please note that you will also need to tick the “Update existing tariffs” box before saving. Otherwise, the tariffs and members they already have won’t be affected.
You can also check to see which locks members have access to on specific tariffs.
To do this, head to your Workspace Dashboard > Tariffs > Edit Tariff > Scroll down to Access Control.
From here, you can see which locks these members have access to when they sign up for this tariff.
Once complete, Coherent will create an access group in Salto KS for each tariff and invite the members on that tariff, allowing them to open the selected locks within the workspace’s opening hours.
Please contact us if you require any help with your Salto KS integrations.
- Where can I go to find out more details about Salto KS?
-
You can find out more in-depth details about how Salto KS works by heading to their support page here.
If you have any questions about the Salto KS integration with Coherent, please contact us.
Bookings
- Can members make multiple bookings?
-
Yes, members can make as many bookings as they would like for the available resources on their tariff.
Coherent will automatically charge members any extra fees that apply if they go out with their membership hours.
Members can also make repeat bookings for a single resource at the time of booking.
If a member would like to book more than one resource at a time, they will need to make separate bookings for each resource.
Please contact us if you require any help with bookings in your workspace.
- Can I make a booking for members who call my workspace?
-
Yes, you can impersonate an existing member to make a booking through their account on their behalf.
To do this, head to your Workspace Dashboard > Organisations > Find your member > Hit ‘Impersonate’
You will land on their dashboard, where you can now make the booking.
For non-members, you can use a staff account and “reserve” the booking until a member has signed up to your workspace.
Once they have created their account, you can cancel the booking, freeing up the resource and allowing the member to take over the booking.
Please contact us if you have any questions about bookings in your workspace.
- Is there a way of blocking out time slots for my shared resources?
-
Yes. The best way to book or “block out” resources for your workspace is through a Staff Account.
To create a Staff Account, you’ll need to sign up as if you are a member.
Firstly, create a monthly tariff called ‘Staff Tariff’ or something similar from your Workspace Dashboard. Set the tariff to hidden, note the code, set the price to £0 and add all resources, giving them ‘Shared’ and ‘Unlimited’ access.
Once you’ve done that, log out and follow your workspace URL link to your workspace login page. Hit ‘Sign Up’ and follow the steps.
Note that you’ll need to use a unique email address.
When you get to the tariff page, enter the hidden code. Complete the rest of the signup process, and you’ll land in your dashboard, where it asks you to enter payment details. You don’t need to do this.
You can log out at this point, log back in using your Host email address, head to ‘Organisations’ and impersonate this staff account you’ve just created.
From here, you can make bookings for your workspace for your staff.
Please contact us if you require any help setting up a Staff Account.
- How do I make a certain resource available on a specific day only?
-
Making a resource bookable to a specific day is only available on Pay As You Go tariffs.
To make a resource available on a specific day only, you will need to create a Day Pass for this resource. To do this, head to:
Workspace Dashboard > Select the tariff you would like to add the Day Pass to > Edit > Add
You can create a new Multi-Day Pass > Name it – Ex. “Sunday Desk” > Set the price > Set the time > Select ‘Sun’ only
Creating a Day Pass in this way will limit your PAYG members to booking this resource only on Sundays.
Please note – only select one day for this day pass, as selecting more will include each day in the one booking.
Please contact us if you have any questions about your workspace bookings.
- Can Coherent automatically add bookings to a Google Calendar?
-
Yes, through Zapier.
Once you have created a Zapier account, you can connect it to your Coherent account.
To do this, head to your Workspace Dashboard > Integrations > Connect Zapier.
Coherent will then guide you through the connection process.
Once connected, you can then manage your Zapier preferences from the integration page. Please note, allowing Zapier to display Coherent bookings on a Google Calendar is a one-way stream.
Coherent can add bookings to Calendar through Zapier, but if someone cancels a booking through the calendar, Coherent won’t know about it, meaning the booking will remain in Coherent.
Please contact us if you have any questions about our Zapier integration.
Community
- Can I send messages to my members through Coherent?
-
Yes. With Coherent, you can send a private message from your host account to your member’s dashboard.
To do this, head to your Workspace Dashboard > Messages > Create New Message.
Please contact us if you require any help with your Coherent Messages.
- Will the messages I send through Coherent send as emails as well?
-
You can choose to send Coherent Messages as emails to your members as well as sending them as messages to their Coherent dashboard.
To edit these settings, head to your Workspace Dashboard > Settings > Preferences > Scroll down to ‘Community.’
Please contact us if you require any help with your Coherent Messages.
- Which members can see the Community page?
-
As the host, you can choose which members have access to your workspace Community.
To edit these settings, head to your Workspace Dashboard > Settings > Preferences > Scroll down to ‘Community.’
From here, you can control which members can access your community and which hosts appear in the community.
Please contact us if you have any questions about your Community settings.
Integrations
- How does the integration with Eventbrite work?
-
For every event you create through your Eventbrite account, a notification of this event will display on your Coherent workspace dashboard.
Members will also be able to see your events on their dashboards. From their dashboard, they can follow the link to view the event and buy tickets from Eventbrite.
To set up your Eventbrite integration, head to your Workspace Dashboard > Settings > Integrations (tab) > Select ‘Connect to Eventbrite’
Coherent will then guide you through the process of connecting your Eventbrite account to your Coherent account.
Please contact us if you require any help with your Eventbrite integration.
- How to invite members to an event created in EventBrite?
-
Once you have created your event in Eventbrite, send a Coherent Message to your members from the Workspace Dashboard that includes a link to your event.
Your members will receive these messages to their Coherent dashboard, but you can opt to send them as emails as well.
To edit these settings, head to your Workspace Dashboard > Settings > Preferences > Scroll down to ‘Community.’
Please contact us if you require any help with your Eventbrite integration.
- How does the integration with Slack work?
-
Slack is a messaging platform that you can use to communicate with your members, giving your members the ability to communicate with each other. This integration automatically adds members into Slack when they sign up in Coherent.
To connect Slack to your workspace, head to your Operator Dashboard > Integrations > Connect to Slack
Coherent will then guide you through the connection process.
Please contact us if you require any help with your Slack integration.
- How does the integration with MailChimp work?
-
Mailchimp is an email marketing platform. Connect to Mailchimp, and Coherent will automatically add members to your Mailchimp audiences.
Coherent will add all members to an Operational audience that you can use to send emails related to the management of your workspace. Members who consent to receive marketing communications from you will be added to a Marketing audience. You should use this audience to send emails about events and special offers happening in your workspace.
To connect MailChimp to your workspace, head to your Operator Dashboard > Integrations > Connect to MailChimp
Coherent will then guide you through the connection process.
Please contact us if you require any help with your MailChimp integration.
- How do I set up an audience for MailChimp in Coherent?
-
Once you have created the audience list in MailChimp, take a note of the Audience ID.
Then from your Coherent Workspace Dashboard, head to Settings > Integrations > MailChimp > ‘Manage Integration.’
From here, you can paste the Audience ID into the relevant field.
Please contact us if you require any help with your MailChimp integration.
- How does the integration with Zapier work?
-
Zapier is a tool used to automate your workflows. Connect to Zapier, and you’ll be able to automatically send information from Coherent to your favourite apps and services.
To connect Zapier to your workspace, head to your Operator Dashboard > Integrations > Connect to Zapier
Coherent will then guide you through the connection process.
Please contact us if you require any help with your Zapier integration.
- Does Coherent integrate with any accounting software?
-
Currently, Coherent doesn’t integrate directly with any accounting software.
However, Coherent provides you with the ability to export invoices as CSV files. You can import these files onto your accounting software.
Alternatively, Zapier connects to various account software options, making this process automatic.
If there is a specific accounting software you would like to see from Coherent, please contact us and let us know.
Invoicing and Payments
- What payment methods can I use with Coherent?
-
Coherent currently offers GoCardless or Stripe as payment gateways to process workspace invoices.
To set up your payment gateway integration, head to your Operator Dashboard > Integrations > and select either ‘Connect to GoCardless’ or ‘Connect to Stripe’
Coherent will then guide you through the setup process.
Please contact us if you have any questions about your payment gateway integration.
- What does Coherent charge for each transaction?
-
Our pricing is simple. We charge just 1% + VAT on all invoices.
For UK transactions, GoCardless charge 1% + 20p (capped at £4) on each invoice. For international transactions, GoCardless charge 2% +20p on each invoice.
You can find the full pricing details for GoCardless here.
For EU transactions, Stripe charge 1.4% + 20p on each invoice. For non-EU transactions, Stripe charge 2.9% +20p on each invoice.
You can find the full pricing detail for Stripe here.
Please contact us if you require any help with your payment gateway.
- Where can I download the invoices for my Coherent membership?
-
You can view and download your Coherent Fee invoices from your operator dashboard.
Please contact us if you require help with your Coherent Fee invoices.
- Can I process payments by debit or credit card?
-
Yes, you can process payments for your workspace by debit or credit card when you connect Stripe to your account.
To connect Stripe to your workspace account, head to:
Operator Dashboard > Integrations > ‘Connect to Stripe’
Coherent will then guide you through the connection process.
Please contact us if you require any help with your Stripe integration.
- What is the minimum amount I can invoice a member?
-
GoCardless can’t process invoices under £1, so the invoice will fail if the total invoice value is less than £1.
For Stripe, their invoice minimum is £0.30.
Please contact us if you require any help with your workspace invoices.
- When do monthly members pay for their bookings?
-
With monthly members, Coherent will add any booking fees incurred during the current month to the following month’s invoice.
For example – Coherent will add any bookings made between 1st-30th November to the member’s invoice raised on the 1st of December.
Coherent will collect the payment from the member via the chosen payment gateway and deposit the amount into the workspace’s bank account.
Please contact us if you require any help with your monthly members’ invoices.
- When will Coherent charge monthly members for future bookings?
-
With Coherent, members can make as many bookings as they wish far into the future. Coherent will charge Monthly tariff members for these bookings on the next invoice after the booking.
So, for example, if your member is to make a monthly meeting room booking for the next 12 months, Coherent would add each booking to the relevant invoice after the booking occurs:
- 6th February’s meeting room booking would show on 1st March invoice,
- 8th March’s meeting room booking would show on 1st April invoice,
- 17th April’s meeting room booking would show on 1st May invoice, and so on.
Please contact us if you require any help with bookings in your workspace.
- When do PAYG members pay for their bookings?
-
Depending on your billing preferences set out in your workspace settings, Pay As You Go members pay for their bookings either:
- at the time they make the booking,
- at the time the booking takes place,
- or a set amount of days before or after the booking is due to take place.
To edit your billing preferences, head to:
Workspace Dashboard > Settings > Preferences (tab) > Scroll down to Billing
From here, you can choose when your PAYG members pay for their bookings.
Please contact us if you require any help with your PAYG billing options.
- What are the meanings of each invoice status?
-
Each invoice will fall into 1 of 4 categories – Everything’s Fine, Action Required, Might Require Action or Currently Active.
Everything’s Fine
- Raised – First step – payment request has been sent to the payment gateway provider
- Submitted – Second step – payment request has been sent to the banks
- Paid – Third step – payment has been collected by the payment gateway provider
- Received – Final step – this payment has arrived in your account
Action Required
- Insufficient Funds – Payment failed because the member didn’t have enough money in their account. Top-up account and re-raise invoice
- Problem with mandate – Payment failed due to missing or invalid mandate. Create new mandate, or contact bank, then re-raise invoice
Might Require Action
- Cancelled – Payment has been cancelled by a staff member in Coherent or the payment gateway provider
- Zero or Negative – Payment couldn’t be processed as the invoice has a zero or negative value
- Refunded – Payment has been refunded by a staff member through the gateway provider
Currently Active
- Current – Monthly invoice due on 1st of next month. Operators can still edit the invoice
- Pending – Monthly or PAYG invoice that will be raised soon. Operators can still edit the invoice
Please contact us if you require any help with your invoices.
- I have a member with an invoice stuck on 'Raised', why haven't they paid?
-
The payment status for an invoice stuck on ‘Raised’, according to GoCardless, could be “pending_customer_approval”.
This status may mean that this member hasn’t set up their Direct Debit fully yet. Usually, this is because the member ticked the “More than one person is required to authorise Direct Debits” box when creating their Direct Debit, and the second person hasn’t yet given their approval.
With a Direct Debit in this state, GoCardless will let Coherent raise payments, but it won’t attempt to process those payments until the other person has given their full approval.
In this case, we recommend asking your member to double-check their GoCardless account settings.
Please contact us if you require any help with your workspace invoices.
- How do I cancel an invoice?
-
To cancel an invoice, head to:
Workspace Dashboard > Invoices > Search for invoice > Click to view invoice > Scroll to the bottom of the age > Hit ‘Cancel Invoice’
Alternatively, you can cancel a member’s invoice through their membership page by going to:
Workspace Dashboard > Organisations > Search for member > Select member > Billing (tab) > Scroll down to view invoices > Select invoice to view > Scroll to the bottom of the age > Hit ‘Cancel Invoice’
Please contact us if you require any help with your invoices.
- I am receiving an error message when trying to cancel an invoice, why?
-
Coherent might show you an error message if someone removed the member’s payment details after Coherent created the invoice but before payment was complete.
When you try to cancel the invoice, Coherent tries to contact the payment provider to cancel the payment request, but it can’t because Coherent doesn’t have the payment details anymore.
If this is the case, please contact us, and we can remove the invoice for you.
Please contact us if you require any help with your invoices.
- Can I invoice someone who isn't a member of my workspace?
-
Unfortunately, right now, workspaces aren’t able to invoice non-members. We are working to introduce this ability with Coherent.
Read more about invoicing through Stripe here.
Please contact us if you require any help with your invoices.
- How do I refund a cancelled booking?
-
There are two options to refund a cancelled booking depending on the payment status of the invoice.
If the member hasn’t paid, you can cancel their invoice by going to:
Workspace Dashboard > Invoices > Search for invoice > Click to view invoice > Scroll to the bottom of the age > Hit ‘Cancel Invoice’
Alternatively, if the member has paid, you can apply a negative charge to one of their future invoices. To apply a negative charge, head to:
Workspace Dashboard > Invoices > Find ‘Pending’ invoice you would like to add the charge to > Click to view invoice > Hit ‘Add Item’ > Enter amount of refund as a negative value
If it is not possible to add a negative charge to the member’s future invoice, you may need to refund the member outside of Coherent by bank transfer.
Please contact us if you require any help with your invoices.
- Where do members change their bank details?
-
Coherent doesn’t store any bank details on the system.
Members can edit their payment details through either their Stripe or GoCardless account.
Please contact us if you require any help with your members’ accounts.
- Where do operators change their bank details?
-
Coherent doesn’t store operator payment or bank details in the system.
Operators must edit their payment details through either their Stripe or GoCardless account.
Please contact us if you require any help with your payment gateway account.
- How do I change the operator invoice address?
-
To change your operator address that appears on your invoices, head to:
Operator Dashboard > Operator > Scroll down to ‘Trading Details’
From here, you can edit the operator address.
Please contact us if you require any help with your operator account.
- I have forgotten my GoCardless log in details. What do I do?
-
If you have forgotten your GoCardless login detail, you will need to go through GoCardless to reset your password.
You can use GoCardless’ ‘forgotten password’ page to reset your password.
Alternatively, you can contact GoCardless here if you require support with your GoCardless account.
- I have forgotten my Stripe log in details. What do I do?
-
If you have forgotten your Stripe login detail, you will need to go through Stripe to reset your password.
You can use Stripe’s ‘forgotten password’ page to reset your password.
Alternatively, you can contact Stripe here if you require support with your Stripe account.
File Management
- How do I add T&Cs for members to accept when they sign up?
-
To add T&Cs to your workspace for your members to accept during the signup process, head to:
Workspace Dashboard > Settings > Preferences (tab) > Scroll down to Terms and Conditions
From here, you can upload T&Cs for your workspace.
Please contact us if you require any help with your T&Cs management.
- Can I upload T&Cs for each tariff?
-
Yes, you can upload tariff specific T&Cs for your members to agree to when joining that tariff.
To add T&Cs to a tariff, head to: Workspace Dashboard > Tariffs > Edit Tariff > Scroll down to ‘Terms & Conditions > Upload T&Cs
You can add T&Cs for a tariff during the tariff creation process.
Please note, when you add tariff specific T&Cs, they will override the T&Cs set out in your workspace settings.
Please contact us if you require any help with your T&Cs management.
Membership Management
- How do I switch a member’s tariff?
-
A member can switch their tariff through their dashboard. To do this, ask them to head to:
Member Dashboard > Membership (Sidebar) > Tariff (Tab at the top) > Scroll to the bottom of the page > select ‘Change Tariff’> then, from here, choose the new tariff they would like to join and follow the switching steps presented.
A workspace host can switch a member’s tariff by impersonating the member. To do this, head to:
> Workspace Dashboard > Organisations > Locate the member and click on their name > Hit ‘impersonate’> You will then land in the member’s dashboard, where you can follow the instructions above.Please note: Member cannot switch from a Monthly tariff to a PAYG or another Monthly tariff within the current month. Monthly tariff switches happen from the 1st of the following month and will consider the notice period of the current tariff.
Member’s looking to switch from a PAYG tariff to a Monthly tariff can choose to change immediately.
Please contact us if you require any help with your workspace memberships.
- How do I cancel an organisation's membership?
-
You can cancel an organisation’s (member’s) membership by navigating to:
Workspace Dashboard > Organisations > Click on organisation > Hit ‘Impersonate’ > Membership > Scroll to the bottom on their membership details > ‘Cancel Membership’
Please contact us if you require any help with your workspace memberships.
- How do I remove a member from Coherent and stop generating bills?
-
If the member in question has unsubscribed through Coherent, the system will automatically update and not generate further bills for the client once the member has settled the final invoice.
If the member has not unsubscribed, Coherent will still produce invoices for the member.
You can unsubscribe a member by heading to:
Workspace Dashboard > Organisations > Click on the member > Hit ‘Impersonate’ > Membership (tab) > Scroll to the bottom of the page > ‘Cancel Membership’
Currently, in Coherent, there isn’t an option for Hosts to remove organisations from the system.
Coherent will anonymise the members’ details after 90 days from the date the member unsubscribes.
If you would like to remove the organisation from the system early, please contact us.
- How do I change a member's start date?
-
To change an organisation’s (member’s) start date, head to:
Workspace Dashboard > Organisations > Click on the organisation to show profile overview > Membership (tab) > Scroll down to Current Tariff Details
From here, you can follow the ‘Change’ link next to the organisation start date and edit the date.
Please note, you can only change the start date if the new date falls within the current month.
If that link is not present, then the start date can’t be changed by the workspace.
Please contact us if you require any help with your workspace memberships.
- How to set a member's end date?
-
When a member unsubscribes, their end date is set based on the notice period that applies to the tariff they’re on.
The host will see a “task” in their dashboard for the member’s request to unsubscribe. The host can confirm this date or select a new date, and this will then save that date as their final date and dismiss the ‘Unsubscribe requested’ task.
Once the host or the system has set the date, it’s not possible to change their final date from the dashboard.
If the member is leaving a monthly membership, Coherent will also pro-rate their final invoice, so there’s no need to make manual invoice adjustments.
Please contact us if you require any help with your workspace memberships.
Resources
- What is the best way to offer Virtual Mailboxes in my workspace?
-
The best way to set up and use Virtual Mailboxes in your workspace is to create them as a resource and then include them on the applicable tariffs.
To create the Virtual Mailbox resource, head to:
Workspace Dashboard > Resources > Add Resource > Complete the required fields
Ensure you set the mailbox resource to £0, and you limit the number of mailboxes you have by creating one unit per mailbox.
Once you have created your Virtual Mailbox resource, include them as a dedicated resource on the applicable tariffs.
Say you have 24 Virtual Mailboxes available; once you have 24 members sign up to any one of your tariffs that contain a mailbox, all tariffs that include a mailbox will show as full.
For anyone who doesn’t need the mailbox anymore, you can move them to a different monthly tariff.
If all your mailbox tariffs are full, and you have a member interested in a mailbox, you can use the Leads section to record their information and note their interest in this resource. When a mailbox becomes available, you know who is first on the list to move to the monthly mailbox tariff.
Please contact us if you require any help with your workspace resources.
Tariffs
- How do I set up different tariffs in Coherent?
-
Before you create your workspace tariffs, you will need to create your workspace resources.
Once you have created your workspace resources, head to:
Workspace Dashboard > Tariffs > Select either ‘New Monthly Tariff’ or ‘New PAYG Tariff’
Coherent will then guide you through the process of setting up your new tariff.
Repeat this process until you have set up a tariff for each membership offered by your workspace.
Please contact us if you require any help with your workspace tariffs.
- How do I remove a tariff from Coherent?
-
To remove a tariff, head to:
Workspace Dashboard > Tariffs > Hit ‘Edit’ > Scroll to the bottom of the page > ‘Delete Tariff’
Please note that you can only delete a tariff if no members are using the tariff.
Please contact us if you require any help with your workspace tariffs.
- How do I set access restrictions on a tariff?
-
Within tariff settings, you can allocate which locks the members on that tariff have access to and the opening hours for that tariff.
To edit a tariff, head to:
Workspace Dashboard > Tariffs > Hit ‘Edit’ > Scroll down to Access
From here, you can choose which locks Coherent should allocate to the members on this tariff.
Please contact us if you require any help with your workspace tariffs.
- Can I generate discount codes for discounts for my tariffs?
-
Unfortunately, Coherent doesn’t offer workspaces the ability to generate discount codes for their tariffs.
The best way to offer members a discounted rate on a tariff is to create a new hidden tariff at the discounted rate.
“Hidden tariffs” means that only the members you choose can sign up for this tariff as the public cannot see the tariff.
You will see the option to hide tariffs during the tariff creation process. After you elect to make a tariff a hidden tariff, a code will generate.
Share this code with anyone signing up to your workspace that you would like to receive the discount.
Please contact us if you require any help with your workspace tariffs.
- Can I integrate tariffs onto my workspace website?
-
Yes. As each tariff has a unique link, you can use this link for any button related to the tariff on your website.
To find the unique link for each tariff, head to:
Workspace Dashboard > Tariffs > Hit ‘Share’
From here, a modal will pop up where you can copy the unique link.
Please contact us if you require any help with your workspace tariffs.
- My PAYG tariff isn’t letting me book certain days, why?
-
If you have trouble making bookings on your PAYG tariffs, start by checking your tariff opening times compared to your Day Pass times.
Coherent won’t let members make bookings that are outside of the tariff opening hours.
To check your tariff opening times, head to:
Workspace Dashboard > Tariffs > Hit ‘Edit’ next to the tariff you would like to check > Scroll down to Access
From here, you can view and edit your tariff opening times.
To check your Day Pass opening times, head to
Workspace Dashboard > Tariffs > Hit ‘Edit’ next to the tariff you would like to check > Scroll down to Resources
From here, click ‘Edit’ next to the resource that has the Day Pass and review the Day Pass times.
You may need to offer an additional Day Pass for this resource on this tariff to cover your different opening times for your workspace.
Please contact us if you require any help with your workspace tariffs.