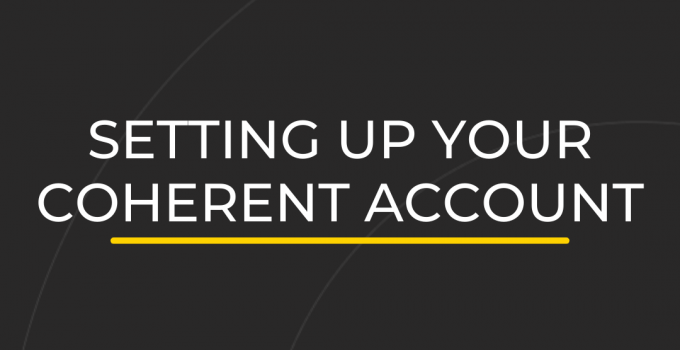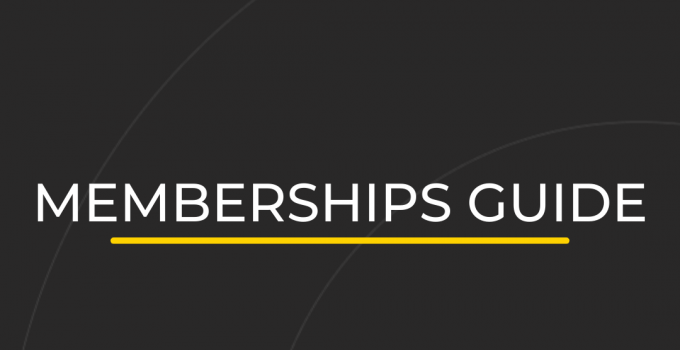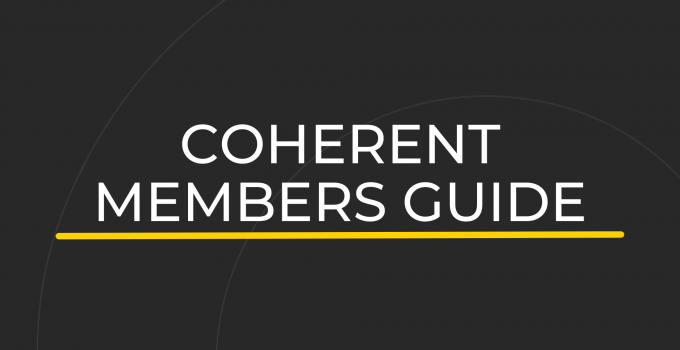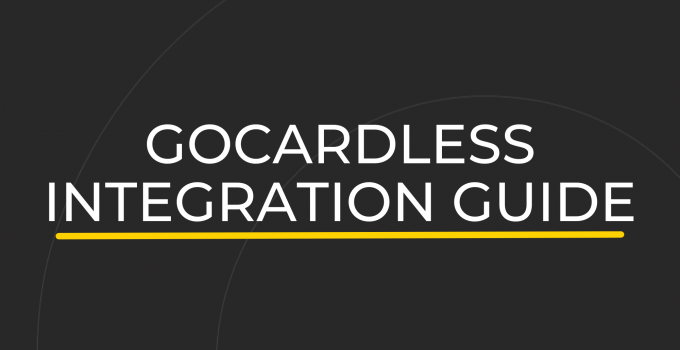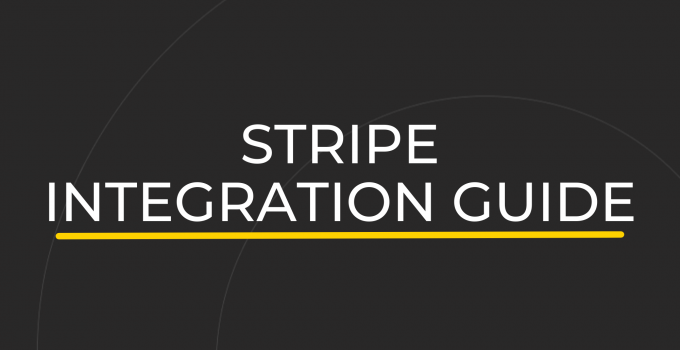Resources and Tariffs Guide
ResourceJump to:
Listing your Resources
Clarify the resources and services available to members of your workspace.
What is a Resource?
A resource is any item, space or service that can be booked via the shared calendar. For example, meeting rooms, coworking desks, storage lockers or a workshop.
Your resources can be booked on a Pay as You Go basis, or as part of a Monthly Tariff. We’ll learn how to construct Tariffs later in the guide, but first, we must list our resources.
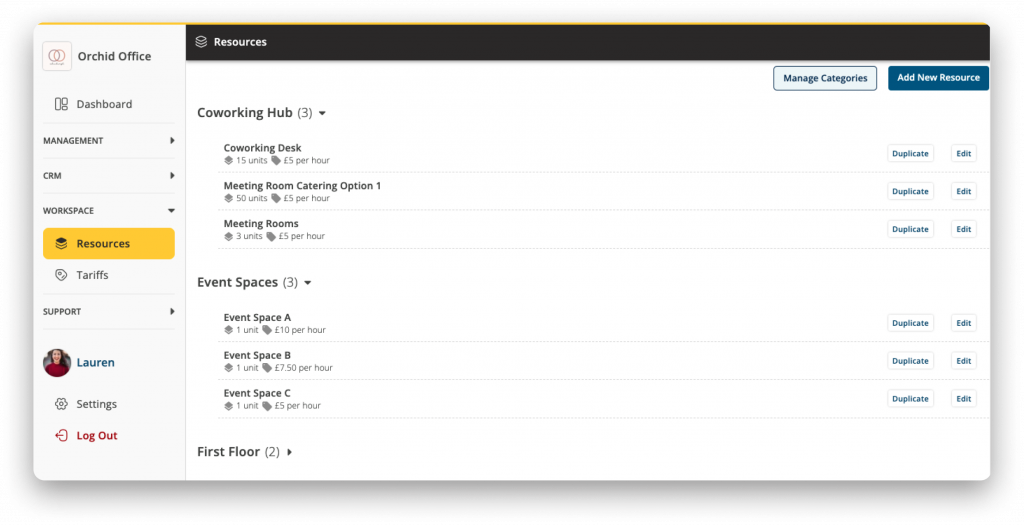
Listing Resources
- In the Workspace Management Dashboard open the Resources panel and click “Add New Resource”.
- You will be asked to enter a Name, Description, Hourly Price and specify how many units of this resource are available.
Tip: When setting your resources make sure to think about how they will link to your memberships!
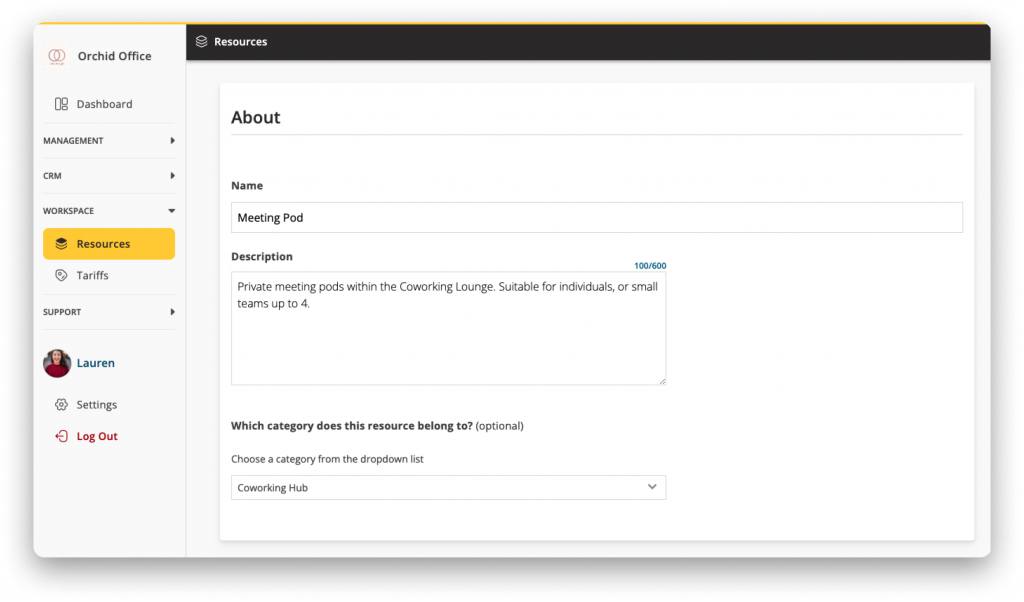
Setting Your Tariffs
Transform your Resources into Monthly and Pay as You Go Tariffs
What is a Tariff?
A Tariff monetises your resources by assigning them to a subscription plan.
Tariffs can either be Monthly or Pay as you Go. Monthly tariffs have a recurring cost, notice period and set allowances. Whereas PAYG members are charged only for the bookings they make.
Tariffs can also be public or hidden. This setting is designed for private agreements or discount codes.
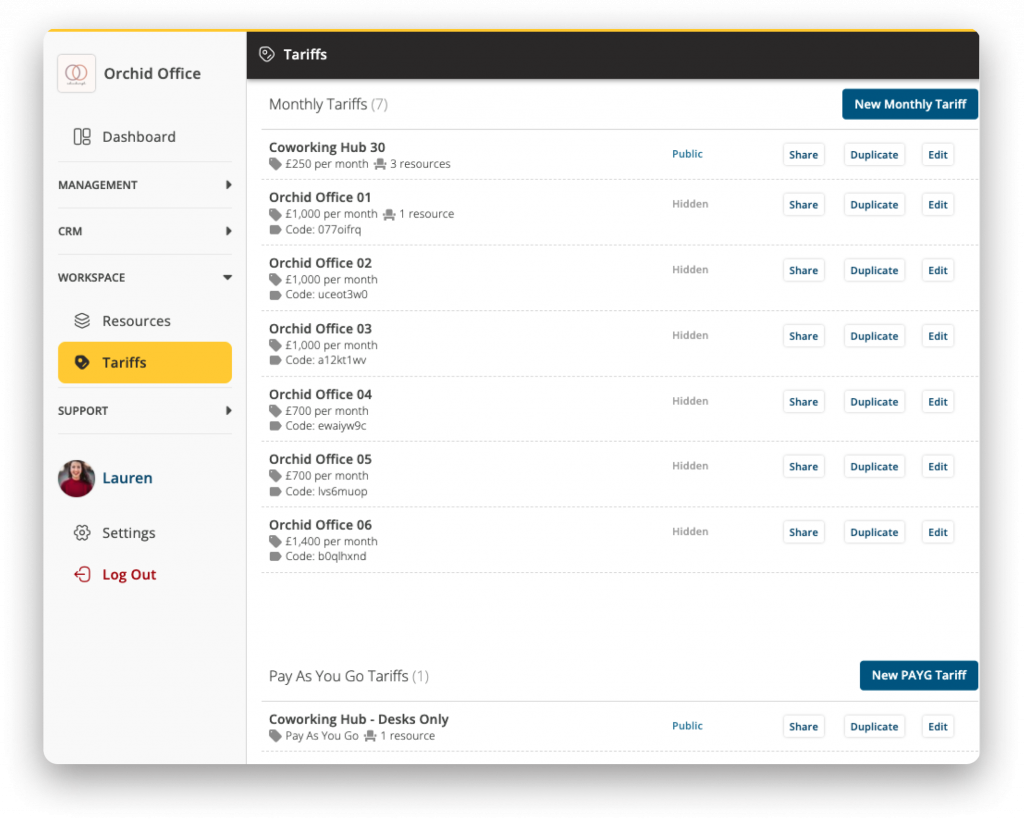
Creating a Tariff
In the Workspace Dashboard, open the Tariffs panel and choose what type of Tariff you would like to create.
- First, you will to be asked to choose a name and set a description. Descriptions are important as they will be visible to members during the sign up stage.
- Decide whether it will be Public or Hidden. Set your monthly rate. Set your notice period and choose whether you’d like to apply a minimum contract length.
- Next up, set the availability of the membership, this is perfect if some of your memberships are 24/7, but others are limited. Upload any T&Cs if you have them in place.
- Finally, we need to assign our Resources to the tariff. This is your opportunity to decide if members will have shared or dedicated access. Shared meaning they have to book and it is subject to availability. Dedicated meaning the resource is exclusively theirs.
- You can also allocate monthly allowances, they will automatically be charged the hourly resource rate if they go over this allowance.
- Hit ‘Save’ and you are good to go!
Repeat this process to create a tariff for every membership plan your workspace offers.
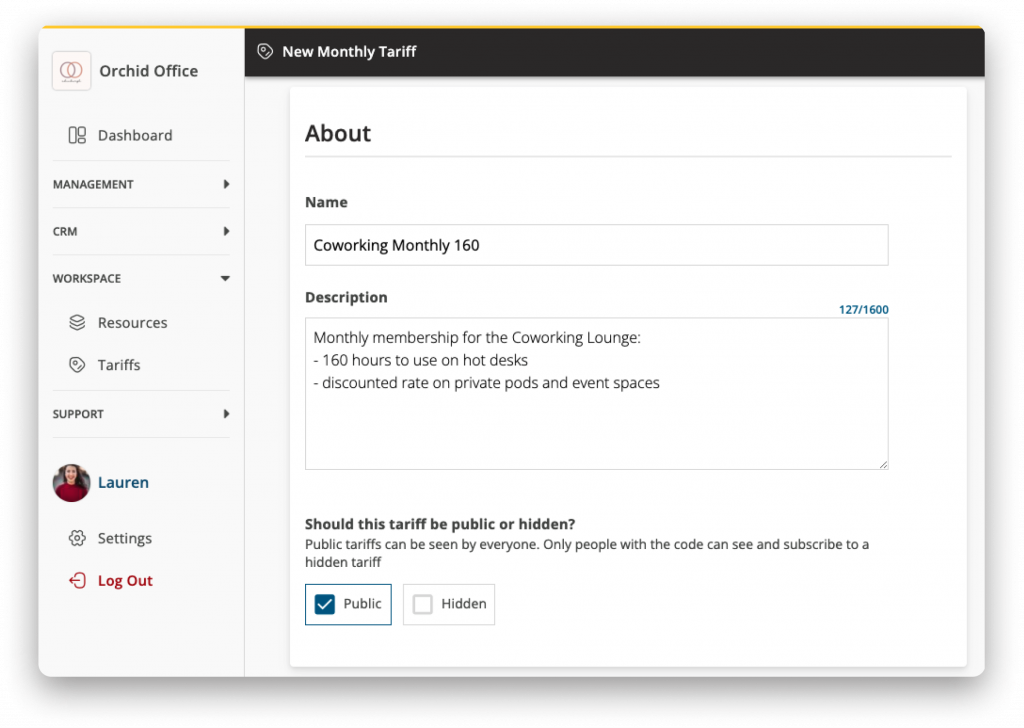
Please do not hesitate to reach out to us if you require any help setting up your workspace Resources and Tariffs.
Frequently Asked Questions
- What is the best way to offer Virtual Mailboxes in my workspace?
-
The best way to set up and use Virtual Mailboxes in your workspace is to create them as a resource and then include them on the applicable tariffs.
To create the Virtual Mailbox resource, head to:
Workspace Dashboard > Resources > Add Resource > Complete the required fields
Ensure you set the mailbox resource to £0, and you limit the number of mailboxes you have by creating one unit per mailbox.
Once you have created your Virtual Mailbox resource, include them as a dedicated resource on the applicable tariffs.
Say you have 24 Virtual Mailboxes available; once you have 24 members sign up to any one of your tariffs that contain a mailbox, all tariffs that include a mailbox will show as full.
For anyone who doesn’t need the mailbox anymore, you can move them to a different monthly tariff.
If all your mailbox tariffs are full, and you have a member interested in a mailbox, you can use the Leads section to record their information and note their interest in this resource. When a mailbox becomes available, you know who is first on the list to move to the monthly mailbox tariff.
Please contact us if you require any help with your workspace resources.
- How do I create different tariffs in Coherent?
-
Before you create your workspace tariffs, you will need to create your workspace resources.
Once you have created your workspace resources, head to:
Workspace Dashboard > Tariffs > Select either ‘New Monthly Tariff’ or ‘New PAYG Tariff’
Coherent will then guide you through the process of setting up your new tariff.
Repeat this process until you have set up a tariff for each membership offered by your workspace.
Please contact us if you require any help with your workspace tariffs.
- How do I remove a tariff from Coherent?
-
To remove a tariff, head to:
Workspace Dashboard > Tariffs > Hit ‘Edit’ > Scroll to the bottom of the page > ‘Delete Tariff’
Please note that you can only delete a tariff when there are no longer any members using the tariff.
Please contact us if you require any help with your workspace tariffs.
- How do I set access restrictions on a tariff?
-
Within tariff settings, you can allocate which locks the members on that tariff have access to and the opening hours for that tariff.
To edit a tariff, head to:
Workspace Dashboard > Tariffs > Hit ‘Edit’ > Scroll down to Access
From here, you can choose which locks Coherent should allocate to the members on this tariff.
Please contact us if you require any help with your workspace tariffs.
- Can I generate discount codes for discounts for my tariffs?
-
Unfortunately, Coherent doesn’t offer workspaces the ability to generate discount codes for their tariffs.
The best way to offer members a discounted rate on a tariff is to create a new hidden tariff at the discounted rate.
“Hidden tariffs” means that only the members you choose can sign up for this tariff as the public cannot see the tariff.
You will see the option to hide tariffs during the tariff creation process. After you elect to make a tariff a hidden tariff, a code will generate.
Share this code with anyone signing up to your workspace that you would like to receive the discount.
Please contact us if you require any help with your workspace tariffs.
- Can I integrate tariffs onto my workspace website?
-
Yes. As each tariff has a unique link, you can use this link for any button related to the tariff on your website.
To find the unique link for each tariff, head to:
Workspace Dashboard > Tariffs > Hit ‘Share’
From here, a modal will pop up where you can copy the unique link.
Please contact us if you require any help with your workspace tariffs.
- My PAYG tariff isn’t letting me book Sundays, is there a reason for that?
-
If you have trouble making bookings on your PAYG tariffs, start by checking your tariff opening times compared to your Day Pass times.
Coherent won’t let members make bookings that are outside of the tariff opening hours.
To check your tariff opening times, head to:
Workspace Dashboard > Tariffs > Hit ‘Edit’ next to the tariff you would like to check > Scroll down to Access
From here, you can view and edit your tariff opening times.
To check your Day Pass opening times, head to
Workspace Dashboard > Tariffs > Hit ‘Edit’ next to the tariff you would like to check > Scroll down to Resources
From here, click ‘Edit’ next to the resource that has the Day Pass and review the Day Pass times.
You may need to offer an additional Day Pass for this resource on this tariff to cover your different opening times for your workspace.
Please contact us if you require any help with your workspace tariffs.