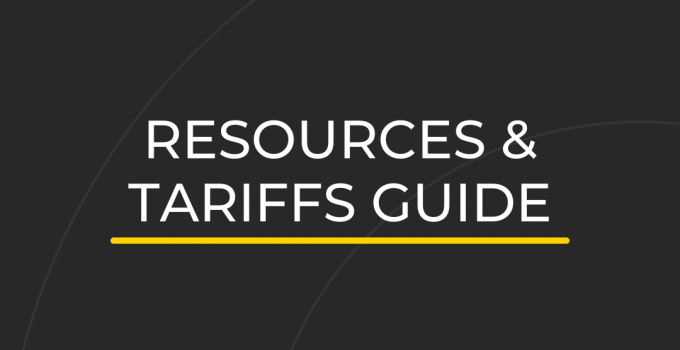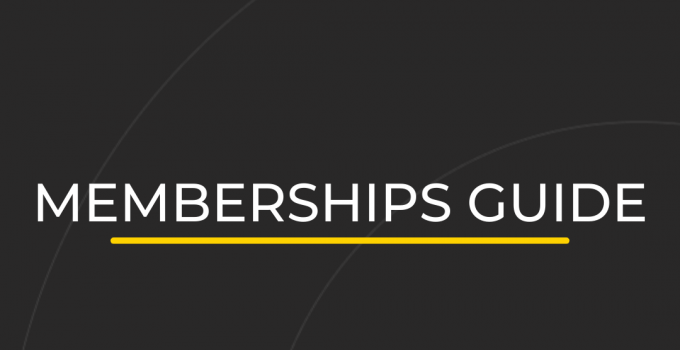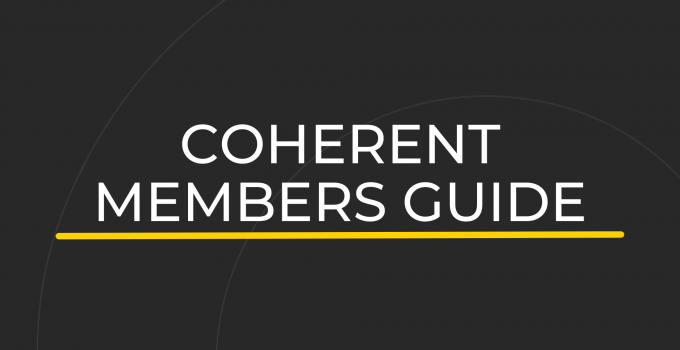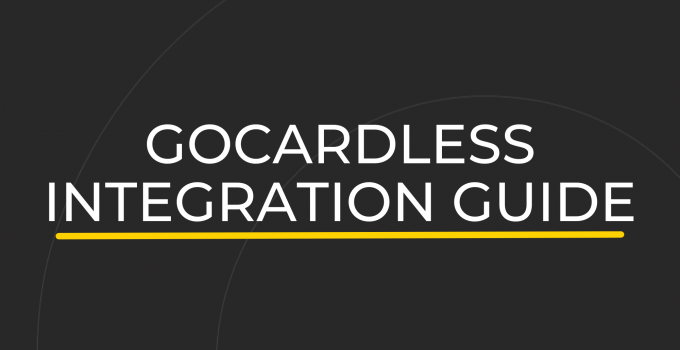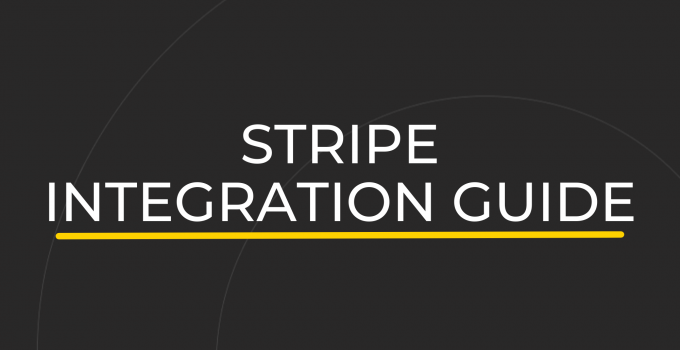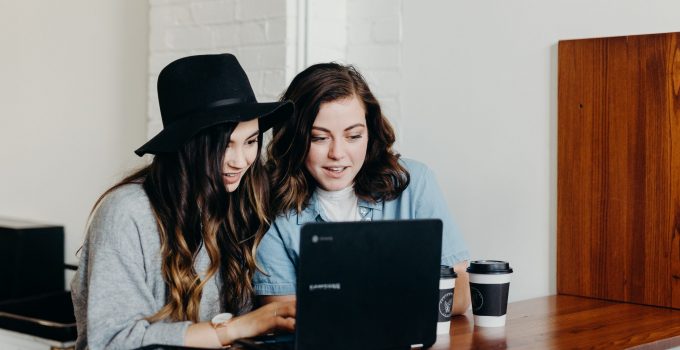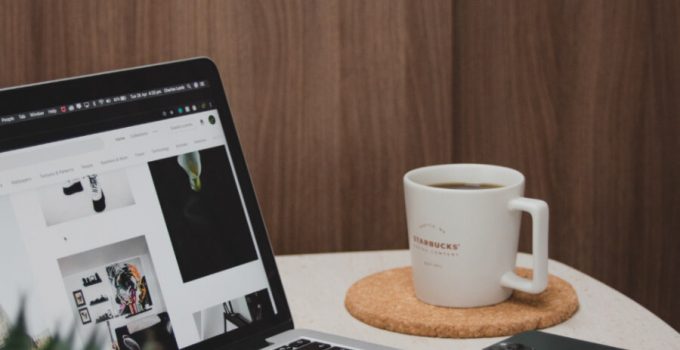Your Coherent Account Guide
ResourceLearning resources to get you started using Coherent, for workspace operators and hosts.
Jump to:
- Opening Your Account
- Inviting Your Team
- Creating a Workspace
- Inviting Members
- The Workspace Dashboard
- Changing Workspace Settings
- Analytics Overview
- Getting Started with Integrations
- FAQs
Opening Your Account
Creating an account with Coherent takes no longer than ten minutes.
- To get started, please create your Operator account at operator.coherent.work. The Operator is the company that owns your workspace(s).
- Fill out the requested information about your company and choose your email address and password.
- Finally, you must connect your workspace to a GoCardless or Stripe account. You can set this up from the Coherent dashboard.
You will be required to enter your bank details to authorise your account. Please rest assured that no charges will be incurred until you add your first paying member.
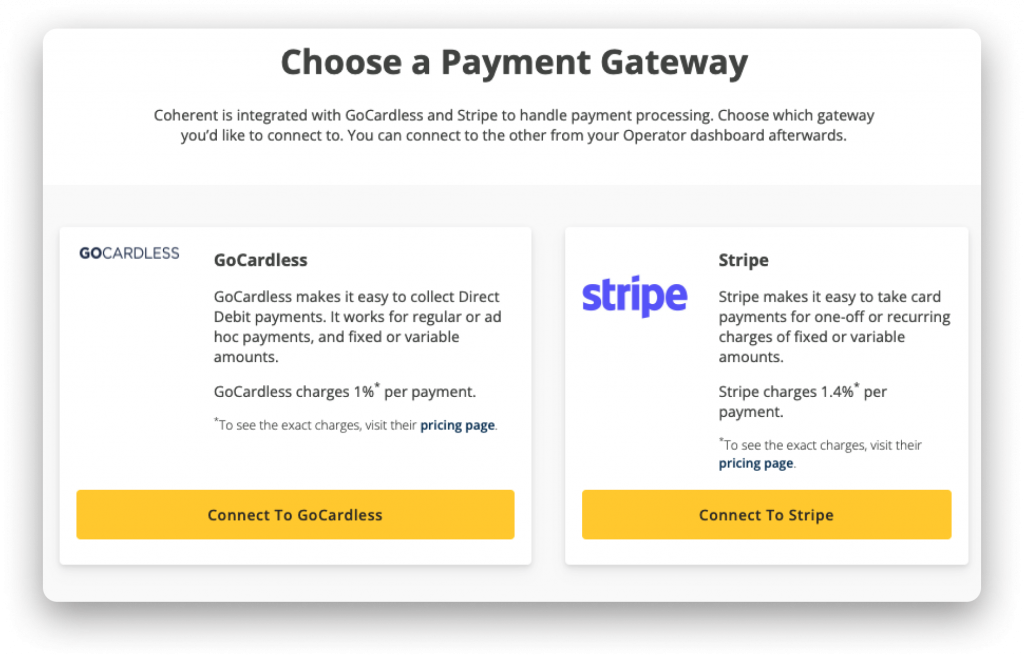
Inviting Your Team
Administrators can perform management tasks, such as inviting users, setting up workspaces, establishing integrations and more.
There are two types of administrators on Coherent:
- Operator Administrators. These superusers have access to the Operator Dashboard. They can perform the following tasks: edit company information, invite hosts and other superusers, establish new workspaces, view Coherent monthly fees and set up multi-site integrations.
- Workspace Hosts. They will not have access to the Operator dashboard. They are only able to manage individual workspaces. They can change workspace settings, update logos and pictures of the space, set opening times, establish membership plans and invite staff to that workspace.
If you are an Operator Administrator, you can invite colleagues via the Team panel on the Operator Dashboard. Simply enter their email address and choose whether they will be an Admin or Host.
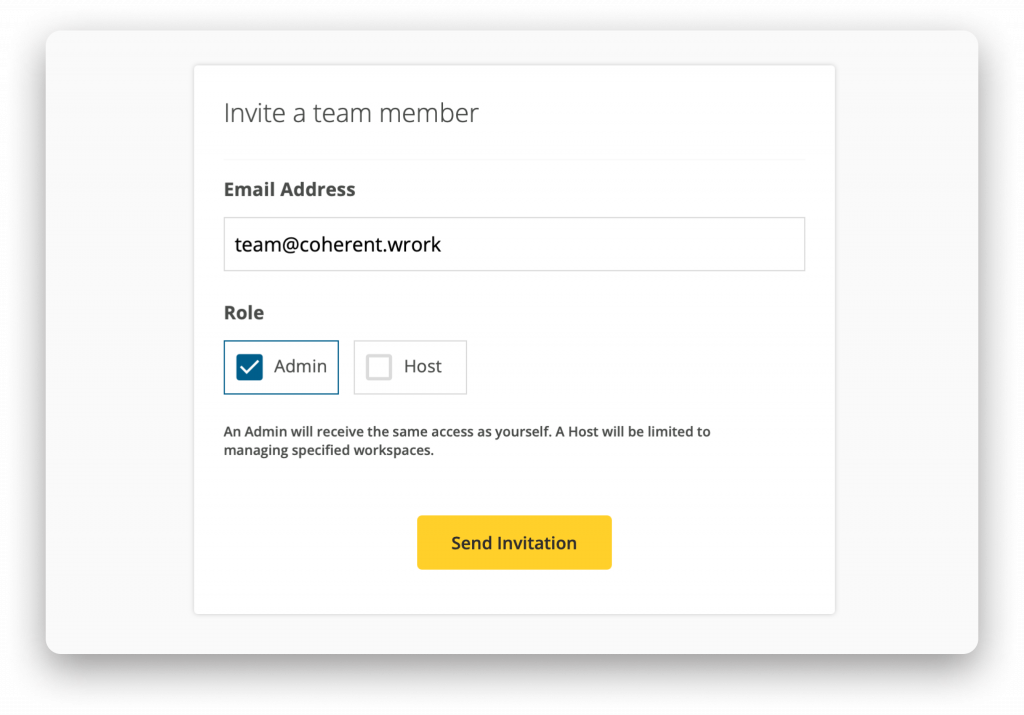
Creating a Workspace
As an Operator Admin, you can create and manage buildings across your portfolio.
In the Operator Dashboard, open the Workspaces panel. You will see your list of buildings.
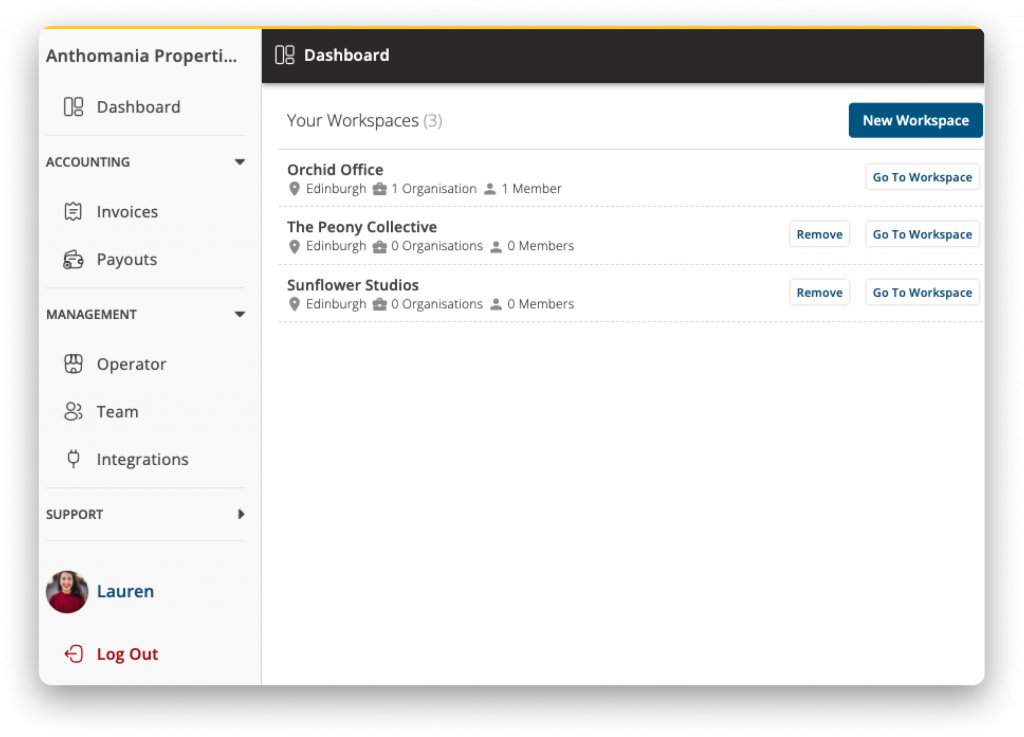
To create a workspace, click the “New Workspace” button and provide the required information.
Inviting Members
It’s simple to invite members to sign up for your workspace through Coherent.
When you have created your Resources and Tariffs you are ready to start inviting members.
- Simply click “Get Share Link” next to the desired tariff, then “Copy Link” and send this to your future member.
- When they click the link they will be taken to the sign up page for that Tariff. The process will take them around 5 minutes to complete.
Alternatively, you can host your public sign up URL on your website, e.g. https://yourworkspace.coherent.work/signup
Tip: Note that people will only be able to see your Public Tariffs. They will need the unique code to view any Hidden Tariffs.
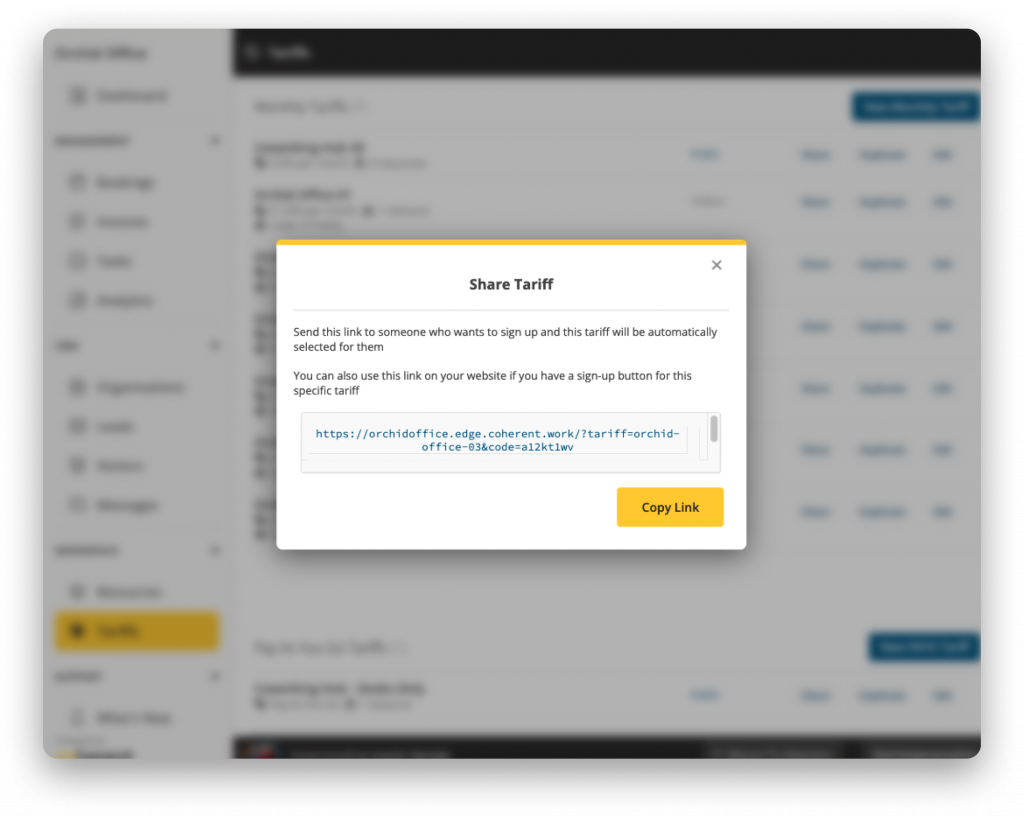
The Workspace Dashboard
The Workspace Dashboard is your best friend as a host.
When you log in to your workspace you will be greeted by your Dashboard. Think of this as a homepage where you will be able to see upcoming events and bookings.
Most importantly, this page will notify you of any changes that require you to take action. These will be things such as membership changes or contract renewals, so keep an eye on them.
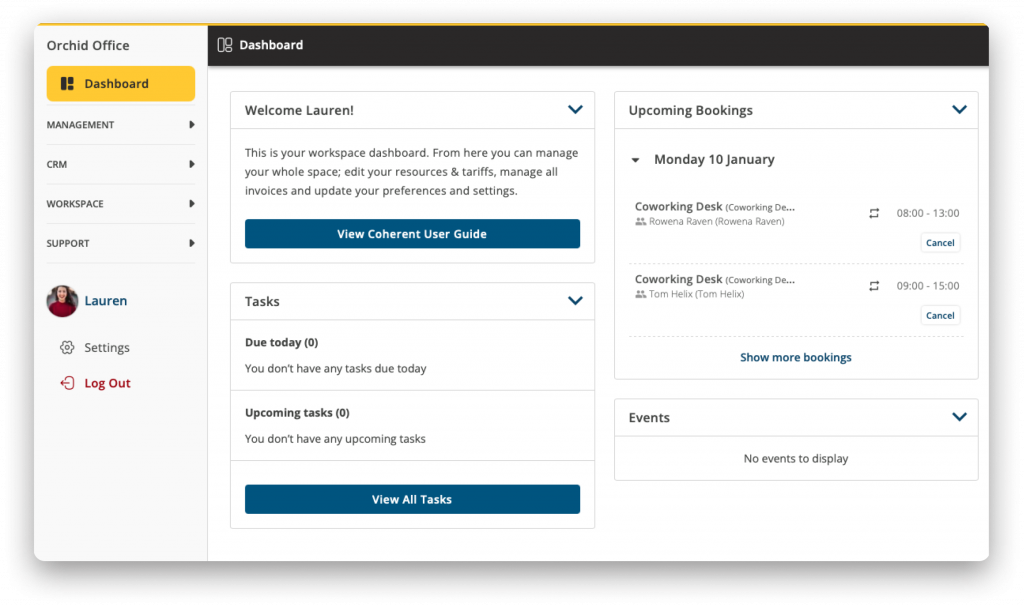
Changing Workspace Settings
Your workspace settings allow you to customise how your space functions.
Before moving on to other aspects of the platform, we recommend you take the time to update your Workspace Settings.
To do this, head to the Settings panel where you can update workspace details, change preferences, invite workspace team members and manage your workspace-specific integrations.
We especially recommend you take the time to read through the Preferences section where you can edit things such as minimum booking duration, when a member’s first monthly invoice is raised and whether community messages are sent as emails.
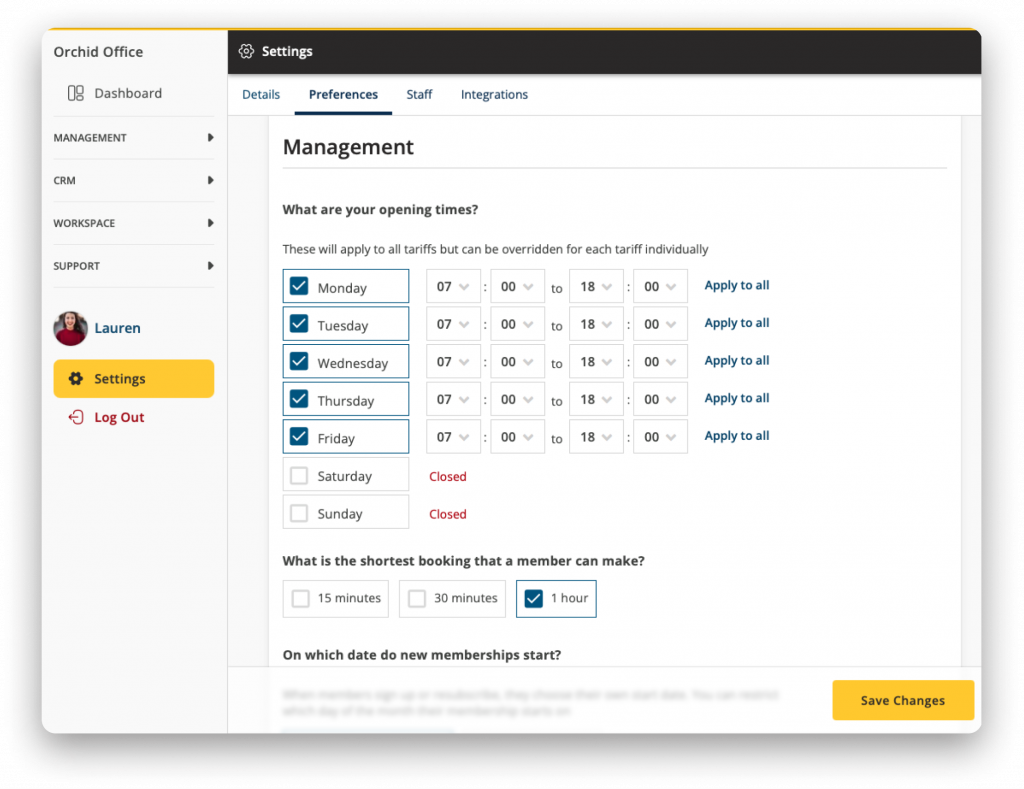
Analytics Overview
Coherent’s analytics system shows you what’s working well and what needs improvement.
You can find a variety of informative graphs by clicking on the Analytics Panel on the left-hand menu.
Coherent automatically analyse the raw data and communicates it to you in a digestible format.
The graphs are fairly self-explanatory; you can see Total Revenue, Recurring Revenue, PayG Revenue, which memberships are most lucrative, and the occupancy rates of your different Resources.
Getting Started with Integrations
Coherent integrates with several leading apps to bring your processes under one umbrella.
What Integrations are Possible?
Eventbrite – Connect with Eventbrite to have your latest events displayed in the Coherent dashboard
Mailchimp – The Mailchimp integration will automatically add new members to your mailing list
Salto – Salto KS provides lock systems and you can manage member access from Coherent
Slack – Integrate with Slack to provide your members with an internal chat service
Zapier – Connects Coherent to 1000+ apps and services, such as Xero, Google Calendar and HubSpot
How do you set up an Integration?
Some integrations are workspace specific, whereas others are designed for your entire operation.
In the Operator Dashboard, click on the Integrations panel.
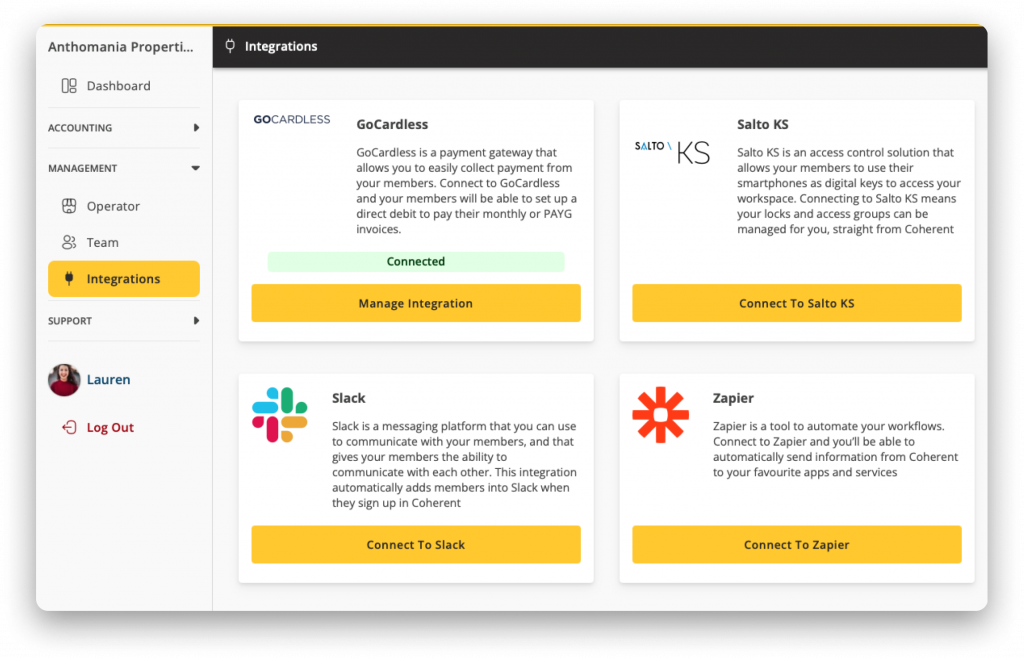
In the Workspace Dashboard, click on Settings > Integrations.

To set up the Integration, click “Connect” and follow the instructions provided.
Please do not hesitate to reach out to us if you require any help setting up your Coherent account.
Frequently Asked Questions
- How do I change an email address in Coherent?
-
To change your email address, log in to your Coherent account, then:
From your Workspace Dashboard > Profile > Edit Profile > Scroll down to edit your email address.
Please contact us if you require any help with changing your email address.
- How do I restore my operator login password?
-
If you have forgotten your password, you can restore it through the operator login page.
Please contact us if you need help resetting your operator password.
If you are a member requiring help with your password, please get in touch with your workspace host directly.
- How do I change my workspace name?
-
Operators can’t change their workspace name from the dashboard.
If you are an existing operator, please get in touch with our support team to change the workspace name on your account.
Contact us and we’ll be happy to help.
- Can I change my workspace URL?
-
Operators can’t change their workspace’s URL from the dashboard.
Please get in touch with our support team to change your workspace URL.
When contacting us, please provide your current URL and details of the new URL, and our team will make the change for you.
Contact us and we’ll be happy to help.
- How do I create a Staff Account / Test Account?
-
To create a Staff Account, you’ll need to sign up as if you are a member.
Firstly, create a monthly tariff called ‘Staff Tariff’ or something similar from your Workspace Dashboard.
Set the tariff to hidden, note the code, set the price to £0 and add all resources, giving them ‘Shared’ and ‘Unlimited’ access.
Once you’ve done that, log out and follow your workspace URL link to your workspace login page. Hit ‘Sign Up’ and follow the steps. Note that you’ll need to use a unique email address.
When you get to the tariff page, enter the hidden code. Complete the rest of the signup process, and you’ll land in your dashboard, where it asks you to enter payment details.
You don’t need to do this. You can log out at this point, log back in using your Host email address, head to ‘Organisations’ and impersonate this staff account you’ve just created.
From here, you can make bookings for your workspace for your staff.
Please contact us if you require any help setting up a Staff Account.
- How to invite staff members to a Coherent account?
-
To invite members of your team to join your Coherent account, head to:
Settings > Staff tab > Invite Staff Member
Please contact us if you require any help inviting staff members to your account.
- How do I make a Host an Admin?
-
You can change a team member’s account from Host to Admin from the Operator Dashboard. Only admins can see this dashboard, so they need to use their email to access this section of the Coherent app.
You can log in to access the operator dashboard here > https://operator.coherent.work/
Once in the Operator Dashboard, head: Team > Hit ‘Edit’ next to the team member you would like to upgrade > Select ‘Admin’ under the Role section > Update
Please contact us if you require any help with staff members on your account.
- Can I customise the photos on the member welcome screen?
-
Yes, you can change your welcome screen image and workspace logo by heading to:
Workspace Dashboard > Settings > Details (tab) > scroll down to Branding at the bottom of the page.
Please contact us if you have any questions about customising your login page image.
- How do I cancel my Coherent membership?
-
You may cancel your use of Coherent at any time by providing notice to us at hello@coherent.work.
We will then work with you to remove your details and account from our system.
Please ensure you have backed up any information you may need in the future from your account before cancelling your membership with us.
- I can't find the answer to my question about my account settings. What do I do?
-
If you are an existing operator, please get in touch with the support team from your current admin email address at support@coherent.work
We will be happy to help with any questions you may have.
If you are a workspace member and require help with your account, please contact your workspace host directly.